Cara Membuat Disain Logo Menggunakan Picsay Pro
Logo adalah suatu identitas atau icon lambang sebuah komunitas, grub atau lembaga. dalam postingan kali ini saya akan membuat tutorial memuat disain logo sederhana tanpa menggunakan pc, yang hanya menggunakan aplikasi android yaitu picsay Pro.
Bahan-bahan yang kita butuhkan yaitu gambar background, yang akan menjadi latar belakang logo yang akan kita buat, biasanya teman-teman editor menggunakan latar belakang gambar seperti yang saya contohkan di atas, untuk mendapatkan gambar seperti itu bisa cari di google dengan key word bokeh city, pilih gambar sesuai keinginan anda.
bahan selanjutnya yaitu picsay Pro, kalau belum punya, bisa download di sini.
Langsung saja kita mulai membuat logo menggunakan picsay Pro, simak dan amati.
Langkah pertama get a picture, pilih gambar yan akan anda jadikan latar belakang, kemudian klick sticker seperti yang saya tandai, pilih yang basic shapes, pilih gambar icon lingkaran.
Ubah keseluruhan warna icon gambar lingkaran menjadi warna putih, letakan pada posisi tengah latar belakang, kemudian tap gambar icon lingkaran tadi, maka akan muncul pop up sticker, pilih yang menu effect, kemudian pilih yang blend with background, langsung klick ceklis pojok kanan atas.
Langkah selanjutnya hampir sama dengan langkah yang pertama, tambah sticker yang ke dua, klick sticker, pilih yang basic shapes, pilih gambar lingkaran tapi yang ada garis tepi warna hitamnya, seperti yang saya contohkan di atas, letakan posisi lingkaran sedemikian rupa, jangan lupa tap lingkaran jadikan blend with background agar icon menempel pada latar belakang, kemudian tambah satu gambar icon gambar lagi pilih sesuai keinginan anda, caranya sama dengan menambahkan icon gambar lingkaran.
Mendekati tahap akhir, kalau pembuatan icon gambar menurut anda sudah selesai, tinggal memberi nama atau tulisan, caranya klick sticker pilih menu title, tulis nama yang anda inginkan, pilih contoh tulisan yang mempunyai tepi, atur warna tulisan menjadi hitam putih, atur warna tulisan yang tengah menjadi warna hitam, dan atur warna tepi tulisan menjadi warna putih, seperti yang saya contohkan, dan jangan lupa atur tulisan menjadi seperti icon gambar di atas, atur menjadi blend with background, untuk model tulisan saya menggunakan pont kringkes.
Tahap akhir, kalau penambahan tulisan sudah selesai, klick tool effect pilih yang insert picture, pilih gambar latar belakang, yang sama, letakan pas sesuai gambar latar belakang yang pertama tadi, lihat contoh di atas, klick ceklis pojok kanan atas, kemudian klick menu cut out, klick blend mode, pilih yang add, maka secara otomatis garis-garis yang warna hitam tadi menjadi transparant, hapus tepi-tepi yang menurut anda tidak perlu, kalau sudah selesai klick ceklis pojok kanan atas, kemudian tinggal save dan selesai.
Bagaiman sobat mudah bukan Cara Membuat Disain Logo Menggunakan Picsay Pro, kalau ada yang melum paham dan ada yang perlu di tanyakan silahkan komen di bawah, pasti akan saya jawab, cukup sekian sobat tutorial yang saya buat hari ini, semoga bermanfaat, dan terimakasih sudah berkunjung di blog sederhana saya.
Jika artikel saya membantu, silahkan anda share karna berbagi itu indah.
Biar lebih jelasnya lagi, anda bisa lihat caranya divideo youtube saya, bisa dilihat di bawah ini :
Baca Juga


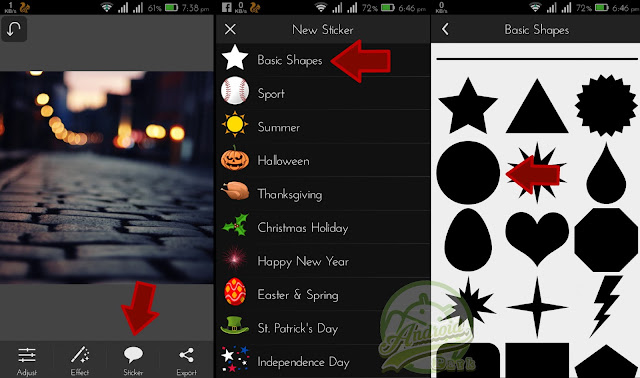
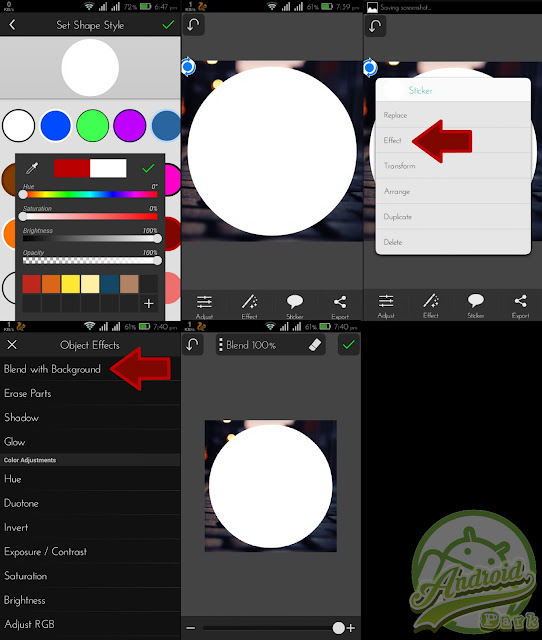

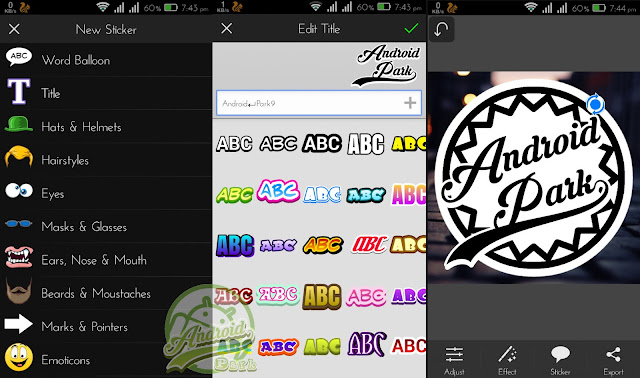





![Plants vs Zombies Heroes Mod Apk Terbaru 1.28.0.1 [High Sun] Plants vs Zombies Heroes Mod Apk Terbaru 1.28.0.1 [High Sun]](https://blogger.googleusercontent.com/img/b/R29vZ2xl/AVvXsEhOFmzWOYfANDoAA521fVvzU07ixZxwinveKzdIfSYxsL6WpHBO0TVblWZQ_V4I8PIHEQdPQGPElRltNFMNgk9dVEW7PbKgMzT7z3S-t_BmKp5y28VxGO9WHzejvCes5-1X34XOfFUWGM8/w50-h50-p-k-no-nu/Plants+vs+Zombies+Heroes+Apk.jpg)